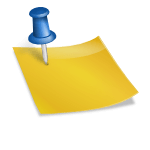movmp4 변환 HitPawVideoConverter 컨텐츠 영상 편집 iPhone 및 기타 촬영 장비로 찍은 파일은 MOV에 저장됩니다. MP4로 작업해야 하는데 촬영기기에 따라 비디오 포맷이 달라져서 곤란해요. 이럴 때 변환 프로그램이 급하게 필요해요. 오늘은 인기 웹사이트의 동영상 다운로드도 함께 지원되는 HitPaw Video Converter의 사용 방법과 제작 후 저작권 보호를 위한 워터마크 만들기 작업까지 소개하고자 합니다. 다운 및 설치 방법
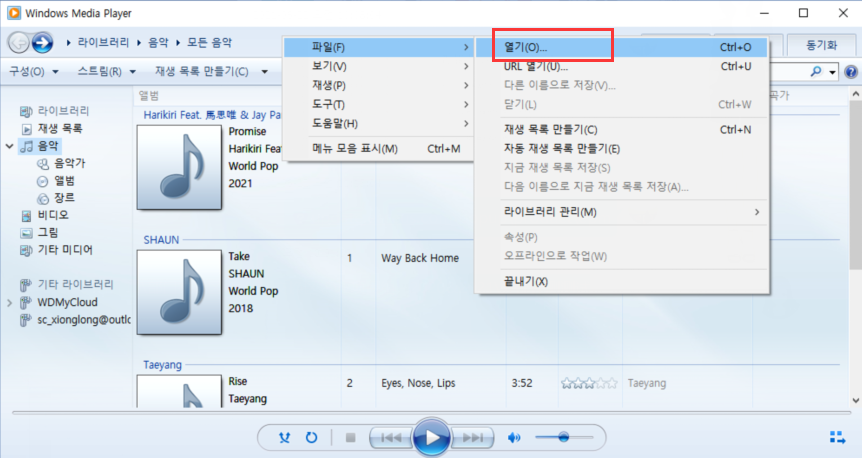
동영상과 오디오를 빠르고 간편하게 일괄 변활할 수 있는 슈퍼멀티미디어 전환기로 MP4, MOV, AVI, MPG 등 500개 이상의 비디오 형식과 300개 이상의 오디오 형식 등 인기 있는 모든 형식을 지원하고 있습니다.

우선 홈페이지에서 프로그램을 다운받을 수 있습니다. Windows, Mac 버전으로 지원됩니다. 저에게 맞는 환경에서 사용하시면 됩니다. 기본 메뉴를 둘러보다

실행하면 상단 이미지처럼 변환, 다운로드, 편집하기 쉬운 메뉴를 볼 수 있습니다. 직관적인 메뉴로 클릭 몇 번으로 어떤 기능인지 바로 파악할 수 있습니다. 파일을 변환하여 다운로드할 수 있으며 컷, 병합, 크롭, 회전, 워터마크 등 다양한 편집도 가능합니다. HitPaw Video Converter 사용법
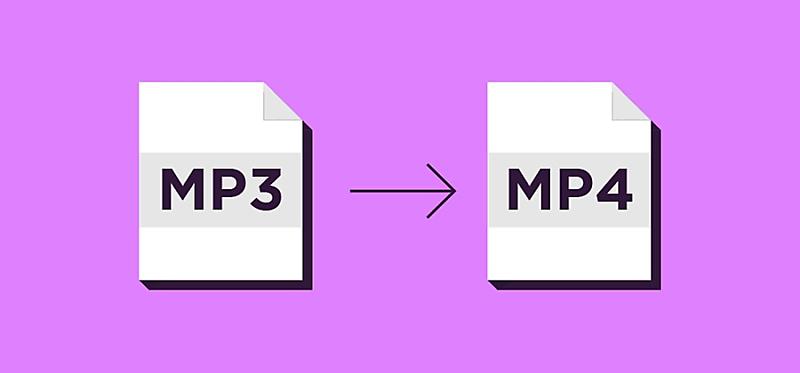
mov mp4 변환방법
스마트폰으로 촬영하면 MOV 파일로 저장됩니다. MP4 변환해야 할 일이 있었는데 아주 간단하게 처리 완료했네요. MP4, MOV, AVI, MPG 등 다양한 비디오 형식을 지원하기 때문에 포맷을 쉽게 얻을 수 있고 다른 포맷으로 쉽게 처리할 수도 있겠네요. 사용법은 전혀 어렵지 않았습니다. 포맷을 선택하고 저장 위치를 지정하고 변경을 선택하면 끝!movmp4 변환 방법은 변경할 왼쪽 상단에 먼저 파일 추가 버튼을 클릭합니다. 하나의 파일이나 여러 개의 일괄로 선택할 수 있습니다.
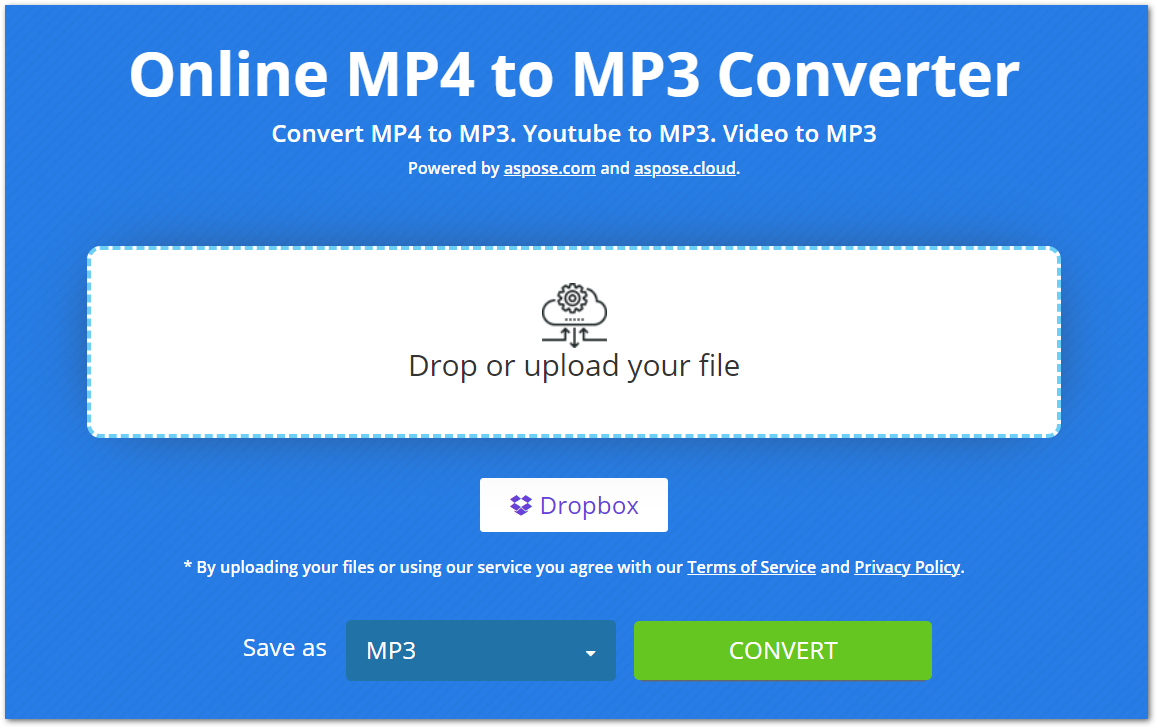
선택 후 열기를 클릭하면 다음과 같이 읽힙니다. 형식, 해상도, 용량, 길이 등의 상세 내용을 확인할 수 있습니다. 어떻게 처리되는지 한눈에 파악이 되네요. 오른쪽으로 변경하고자 하는 내용도 함께 확인할 수 있습니다. 변경하고자 하는 형식을 선택하고 원하는 설정을 해주세요. 빨간색 상자의 표시 부분을 클릭하면
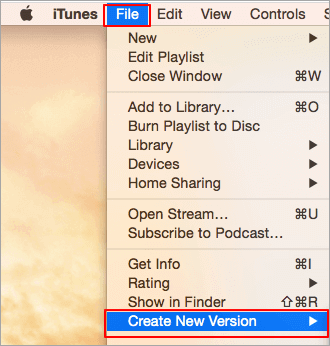
비디오, 오디오, 디바이스, 소셜 비디오의 오리지널 보유, 4k, HD 1080P, HD 720P, SD 480 설정이 가능하며 오디오는 고, 중 및 저음질로 선택 및 사용하는 디바이스 및 설정 및 소셜 비디오에 최적화된 상세 옵션 지정도 가능합니다. 언제든지 제가 원하는 형식으로 간단하게 처리해서 사용할 수 있죠?포맷, 원래대로 적용하려면 원래 유지를 선택합니다. 변환하기를 클릭합니다.
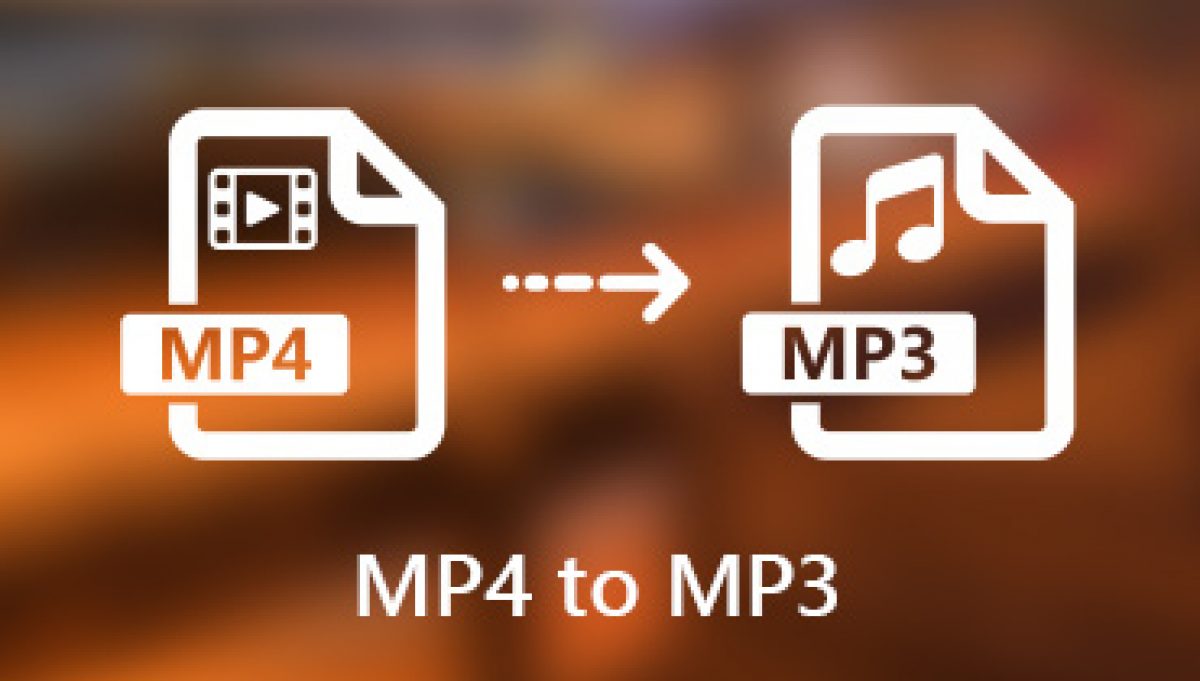
각 1개씩 처리도 가능하며 아래 모든 변환을 클릭하여 일괄 처리도 가능합니다. HitPaw Video Converter는 초고속 동영상 컨버터로 가장 빠른 속도로 손실 없이 파일을 모든 형식으로 처리할 수 있으며 GPU CPU 가속화를 지원해 최적화된 성능을 느낄 수 있습니다. 요즘 짧은 편집 파일을 만들어서 올리고 있는데 정말 몇 초 안에 바로 처리가 되거든요. 처리과정을 담았으니 처리속도감 포스팅 아래 영상을 참고해주세요:) 유튜브 동영상 다운로드
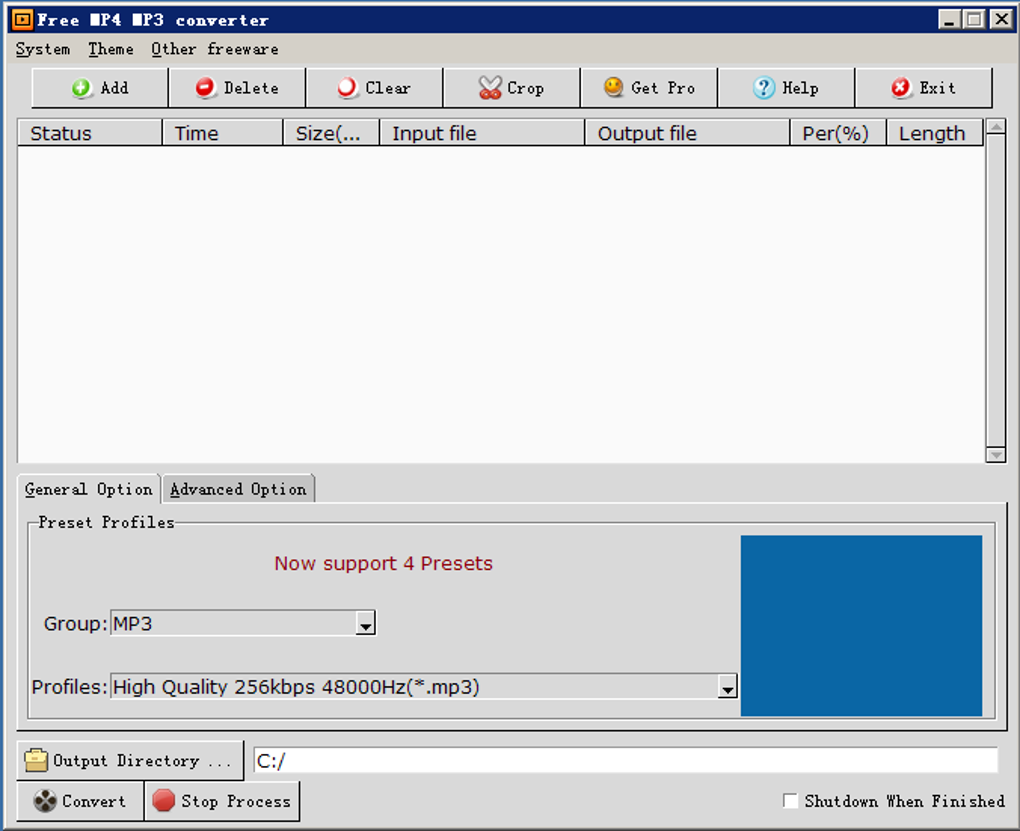
유튜브를 시청하다 보면 개인 소장하고 싶거나 다른 플랫폼 영상을 추가해서 편집해야 할 수도 있습니다. 이럴 때 히파우 비디오 컨버터를 활용해 간편하게 다운로드할 수 있습니다. 유튜브 뿐만 아니라 인스타그램, 페이스북, 틱톡 등 인기 플랫폼의 고품질 미디어 파일로 받아보실 수 있고, 최근 핫한 워터마크 없이 틱톡 다운로드 지원까지 할 수 있어서 매우 유용하게 활용하실 수 있죠?
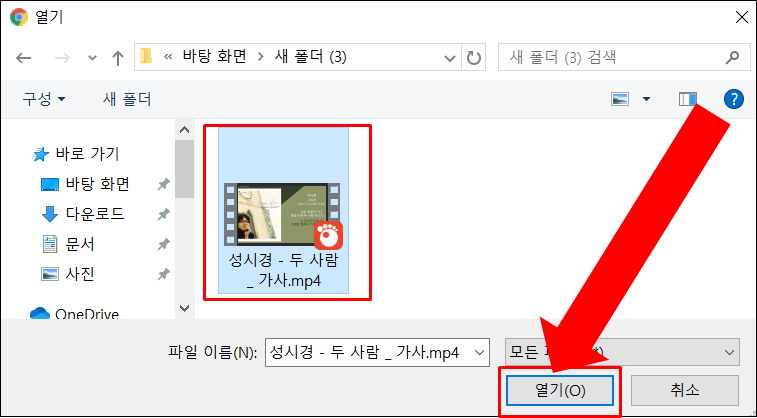
먼저 다운로드하고자 하는 유튜브 콘텐츠의 URL 주소를 복사합니다.
히파우 비디오 컨버터 프로그램을 실행하고 다운로드 탭에서 왼쪽 상단에 있는 URL 붙여넣기 버튼을 클릭합니다. 그러면 자동으로 복사한 주소가 자동으로 설정 화면으로 읽힙니다. 비디오 외에 옵션을 지정하여 썸네일, 자막도 다운받을 수 있으며 오디오만 추출도 가능합니다. 원하는 설정값으로 선택한 후 다운로드를 클릭합니다.다운로드하실 URL 주소를 추가해주시면 바로 생성되네요.유튜브에 전체 재생 목록 공유 주소를 가져와 한 번에 쉽게 전체 다운로드가 가능합니다.버튼을 몇 번 클릭하면 빠른 속도로 한 번에 다운로드 할 수 있어서 편리하네요.처리 과정을 한눈에 볼 수 있고 저장 폴더에 가면 짧은 파일이 이렇게 저장되어 있습니다. 새로 업데이트된 기능MOVMP4 변환 처리한 비디오에 워터마크 만들기를 적용해 보겠습니다. 메인 메뉴에 있는 편집 버튼을 누르시고 워터마크 메뉴를 클릭하시면 편집 화면이 바로 나옵니다.여기서 텍스트 메뉴에서는 글꼴, 굵기, 밑줄, 컬러, 투명도 등의 옵션을 변경하여 로고 제작을 원하는 대로 작성할 수 있으며, 직접 만들어 놓은 이미지를 추가할 수도 있습니다.이미지 탭을 선택하면 파일을 읽을 수 있는 창이 있는데 +버튼을 눌러 캠버에서 디자인한 이미지를 추가해서 적용해봤습니다. 선택하고 드래그로 위치로 조절해주세요. 로고의 투명도로 얇고 진하게 조절할 수도 있습니다. 일괄적으로 많은 파일에 워터마크 작성을 적용하는 방법은 비디오를 추가한 후 목록에 모두 적용 옵션을 체크합니다. 많은 파일에 워터마크를 일괄적으로 적용받기 때문에 작업이 쉬웠습니다. 이외에도 업데이트된 추가 기능으로 워크마크 없이 틱톡을 내려받는 기능에 애플뮤직 MP3 변환까지 손쉽게 처리가 가능해졌고 아이폰 기기에서만 들었던 애플뮤직을 다른 디바이스에서도 들을 수 있다는 점, 편집 기능으로 쉽게 자르기, 병합도 자유롭게 편집도 가능하네요.이미지 탭을 선택하면 파일을 읽을 수 있는 창이 있는데 +버튼을 눌러 캠버에서 디자인한 이미지를 추가해서 적용해봤습니다. 선택하고 드래그로 위치로 조절해주세요. 로고의 투명도로 얇고 진하게 조절할 수도 있습니다. 일괄적으로 많은 파일에 워터마크 작성을 적용하는 방법은 비디오를 추가한 후 목록에 모두 적용 옵션을 체크합니다. 많은 파일에 워터마크를 일괄적으로 적용받기 때문에 작업이 쉬웠습니다. 이외에도 업데이트된 추가 기능으로 워크마크 없이 틱톡을 내려받는 기능에 애플뮤직 MP3 변환까지 손쉽게 처리가 가능해졌고 아이폰 기기에서만 들었던 애플뮤직을 다른 디바이스에서도 들을 수 있다는 점, 편집 기능으로 쉽게 자르기, 병합도 자유롭게 편집도 가능하네요.이미지 탭을 선택하면 파일을 읽을 수 있는 창이 있는데 +버튼을 눌러 캠버에서 디자인한 이미지를 추가해서 적용해봤습니다. 선택하고 드래그로 위치로 조절해주세요. 로고의 투명도로 얇고 진하게 조절할 수도 있습니다. 일괄적으로 많은 파일에 워터마크 작성을 적용하는 방법은 비디오를 추가한 후 목록에 모두 적용 옵션을 체크합니다. 많은 파일에 워터마크를 일괄적으로 적용받기 때문에 작업이 쉬웠습니다. 이외에도 업데이트된 추가 기능으로 워크마크 없이 틱톡을 내려받는 기능에 애플뮤직 MP3 변환까지 손쉽게 처리가 가능해졌고 아이폰 기기에서만 들었던 애플뮤직을 다른 디바이스에서도 들을 수 있다는 점, 편집 기능으로 쉽게 자르기, 병합도 자유롭게 편집도 가능하네요.