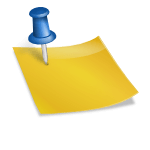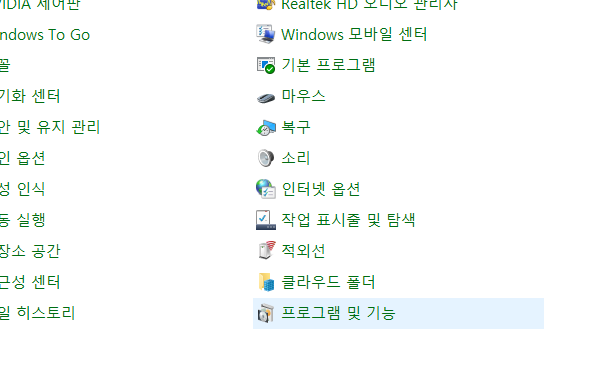아이폰 화면 캡처를 길게 하는 스크롤 캡처 방법아이폰 캡처는 양쪽에 있는 볼륨 버튼과 전원 버튼을 통해 할 수 있다.캡처는 보통 현재 보는 화면 그대로를 캡처하지만 가끔 화면 아랫부분까지 한 번에 캡처해야 할 때가 있다.아이폰은 갤럭시에 비해 모든 앱에서 오래 캡처할 수 있는 방법이 제한적이긴 하지만 방법이 없는 것은 아니다.이번 포스팅은 아이폰에서 화면 캡처를 길게 하는 방법, 즉 스크롤 캡처 방법에 대해 알아보도록 한다. 스크롤 캡처 방법아이폰 스크롤 캡처는 이 기능을 제공하는 앱에서만 캡처가 가능하다. 현재 사파리 브라우저, 크롬, 네이버에서 스크롤 캡처 기능을 제공하고 있으며 다음, 네이트, 구글에서는 아직 제공하지 않고 있다.따라서 기능을 제공하는 앱에서만 할 수 있는 점을 참고해주자. 사파리 스크롤 캡처우선 아이폰 사용자들이 가장 많이 이용하는 사파리 앱에서 캡처하는 방법이다.-사파리 앱에서 캡쳐하고 싶은 사이트로 이동해주자.-그리고 볼륨키와 오른쪽 전원버튼을 동시에 눌러 스크린샷을 진행해주자.스크린샷을 읽으면 상단에 화면과 전체 페이지로 분류된다.’화면’은 현재 보고 있는 화면 부분만 캡처되는 방식이며, 전체 페이지는 말 그대로 사이트 전체 부분을 캡처할 수 있다.물론 보존하고 싶은 부분까지 잘라 보존도 가능하다.-전체 페이지를 누르고 원하는 영역까지 선택한 후 좌측 상단의 완료 버튼을 누르면 된다.과정은 상기 GIF 이미지 사진을 통해 자세히 확인할 수 있다. 네이버 스크롤 캡처다음은 국내에서 가장 많이 사용하는 네이버 앱에서 캡처하는 방법이다.아이폰의 스크린샷 기능이 아닌 네이버에서 자체적으로 제공하는 기능이라 손쉽게 스크린샷을 할 수 있다.-먼저 네이버 앱에서 스크롤 캡처하는 사이트에 접속한다.-그리고 오른쪽 하단에 있는 두 줄의 아이콘을 누른다. – 팝업창이 뜨면 상단의 화면 캡처를 선택해준다.다시 한번 전체화면 캡처를 선택해준다.위 이미지처럼 캡처 화면이 나오는데 원하는 영역까지 수정해 아래에 저장하는 버튼을 누르면 끝이다.모든 앱에서 스크롤 캡처가 되지 않는 것이 아쉽지만 일부 앱에서도 기능을 제공하고 있다는 점을 알아두면 유용하게 활용할 수 있을 것 같다.그럼 이상으로 장문을 마치도록 하겠다.